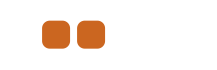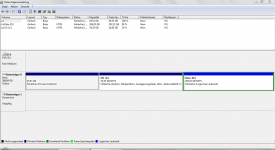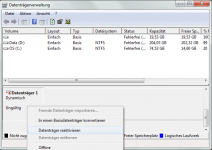Kongolan
in einer ehrlichen Phase
- Registriert
- 15 Juli 2013
- Beiträge
- 69
Hey,
ich habe leider ein Problem seitdem mir vorgestern mein alter Laptop verreckt ist. Woran es genau gelegen hat, kann ich nicht sagen, auf jeden Fall habe ich keine Hoffnung mehr. Ich möchte aber umbedingt die Daten sichern, da dort sehr viele Arbeitsstunden von mir drauf sind.
Wie ist der Laptop verstorben?
Da der Laptop aber alt ist und diese Überhitzung in letzter Zeit häufiger auftrat, denke ich ist sowieso nichts mehr zu retten. Ich hatte ihn zwar aufgemacht und noch einiges geprüft, dass ist aber hier nicht wichtig.
Festplatte ausgebaut, aber nicht funktionstüchtig?
Letztendlich habe ich jetzt die Festplatte ausgebaut und versucht mit einem S-ATA Adapter mit einem anderem Laptop zu verbinden. Dabei wurde sowohl der Treiber der Festplatte, wie auch der des Adapters erkannt. Trotzdem zeigt sich die Festplatte nicht unter den Laufwerk-Buchstaben.
Ist sie eventuell verschlüsselt oder geschützt, da ein Betriebsystem drauf installiert ist?
Im Geräte Manager wird sie jedoch angezeigt, jedoch kann ich wenn ich versuche das Volumen der Festplatte zu erkennen, oder es zu aktualiseren, keine Daten. Manchmal taucht auch eine merkwürdiges Laufwerk mit dem Namen "Microsoft Office 2010 ..." auf, welches mit (Geschützt) markiert ist und bei einem Doppelklick den Zugriff verweigt. Auch hier keine Volumendaten oder sonstiges.
Gibt es irgendeine Chance die Daten noch zu retten?
Ich bin mit meinem Latein am Ende...
Falls noch genauere Werkdaten zu all den Bestandteilen oder sonstige Sachen zu dem Laptop-Defekt wichtig sind, werde ich sie nachträglich hinzufügen.
LG Kongolan
ich habe leider ein Problem seitdem mir vorgestern mein alter Laptop verreckt ist. Woran es genau gelegen hat, kann ich nicht sagen, auf jeden Fall habe ich keine Hoffnung mehr. Ich möchte aber umbedingt die Daten sichern, da dort sehr viele Arbeitsstunden von mir drauf sind.
Wie ist der Laptop verstorben?
Wahrscheinlich ist er mal wieder überhitzt, was in letzter Zeit schon häufiger vorkam, diesmal sogar ohne, dass ich gerade etwas gemacht hatte (war gerade am Smartphone tippen). Der Bildschirm wurde wie immer schwarz und der Lüfter etwas lauter, dann ein paar Sekunden danach, geht der Ton auch noch weg und der Lüfter wird sehr laut.
Normaler Weise drücke ich dann den Power-Schalter solange bis der Laptop ausgeht und starte ihn wieder, diesmal wollte er aber gar nicht mehr starten. Kein Fehlerton, der Bildschrim blinkt nur kurz hell auf, Festplatte und Lüfter sind zu hören, Bildschirm bleibt aber schwarz und beim Drücken auf den Power-Schalter geht er auch wieder sofort aus. Fazit kein Bootvorgang und auch keine Fehlertöne.
Normaler Weise drücke ich dann den Power-Schalter solange bis der Laptop ausgeht und starte ihn wieder, diesmal wollte er aber gar nicht mehr starten. Kein Fehlerton, der Bildschrim blinkt nur kurz hell auf, Festplatte und Lüfter sind zu hören, Bildschirm bleibt aber schwarz und beim Drücken auf den Power-Schalter geht er auch wieder sofort aus. Fazit kein Bootvorgang und auch keine Fehlertöne.
Da der Laptop aber alt ist und diese Überhitzung in letzter Zeit häufiger auftrat, denke ich ist sowieso nichts mehr zu retten. Ich hatte ihn zwar aufgemacht und noch einiges geprüft, dass ist aber hier nicht wichtig.
Festplatte ausgebaut, aber nicht funktionstüchtig?
Letztendlich habe ich jetzt die Festplatte ausgebaut und versucht mit einem S-ATA Adapter mit einem anderem Laptop zu verbinden. Dabei wurde sowohl der Treiber der Festplatte, wie auch der des Adapters erkannt. Trotzdem zeigt sich die Festplatte nicht unter den Laufwerk-Buchstaben.
Ist sie eventuell verschlüsselt oder geschützt, da ein Betriebsystem drauf installiert ist?
Im Geräte Manager wird sie jedoch angezeigt, jedoch kann ich wenn ich versuche das Volumen der Festplatte zu erkennen, oder es zu aktualiseren, keine Daten. Manchmal taucht auch eine merkwürdiges Laufwerk mit dem Namen "Microsoft Office 2010 ..." auf, welches mit (Geschützt) markiert ist und bei einem Doppelklick den Zugriff verweigt. Auch hier keine Volumendaten oder sonstiges.
Gibt es irgendeine Chance die Daten noch zu retten?
Ich bin mit meinem Latein am Ende...
Falls noch genauere Werkdaten zu all den Bestandteilen oder sonstige Sachen zu dem Laptop-Defekt wichtig sind, werde ich sie nachträglich hinzufügen.
LG Kongolan