Aktuell:
Akaio 1.9.0 (5. Juli 2012) (Quelle: www.akaio.net)
Akaio Loader (29. November 2012) (Quelle: www.akaio.net)
Acekard 2i (HW 81) Update für DSi bis FW 1.4.4 und 3DS bis FW 4.3.0-10 (24.9.2012) (Quelle: www.acekard.com)
Hinweise und Bekanntmachungen:
Ein neues 3DS Update ist erschien. Es ist die Version 4.5.0-10. Die Acekard 2i wird durch dieses Update geblockt! Bitte erst dann den 3DS updaten, wenn ein Patch erschien ist. Die Acekard 2i wird von der Vorgängerversion (4.4.0-10) ebenfalls geblock! Zudem wird sie aktuell von der DSi/XL Firmware 1.4.5 geblockt!
Da das Update des 3DS neue Schutzmechanismen mit sich bringt, die die Hardware der eingelegten Karte untersucht, muss leider eine neue Karte gekauft werden, weil die Acekard 2i sie nicht umgehen kann. Ob es eine neue Revision der Karte geben wird, ist unklar. Auf dem DS/lite DSi/XL funktioniert sie weiterhin. Eine Auswahl der besten und funktionierenden Karten findet ihr hier.
Warnung! Das Acekard Update weiter oben ist nur für HW 81 Acekards. Wie ihr eure HW Version prüft, könnt ihr im Abschnitt "Sicheres Update der Acekard 2i" nachlesen.
Hinweis zu Akaio 1.9.0:
Leider Funktioniert Pokėmon Conquest noch nicht richtig. Damit das Spiel läuft, muss der "Game Enabler"-Cheat eingeschaltet sein. Das Spiel wurde im neuesten Loader Update gefixt.
Letzte Aktualisierung Montag, 12. Dezember 2012
In diesem Thread geht es um

Vorab noch was zum Rechtlichen
Ich weise deutlich darauf hin, dass diese Informationssammlung weder dem Erstellen, Vervielfältigen oder Nutzen illegaler Spielkopien (Raubkopien) dient. Weder dieses Board, noch wir, die Threadersteller, haften, falls ihr mit Raubkopien erwischt werdet. Ihr allein seid für euer Handeln verantwortlich, macht euch mit der Gesetzeslage vertraut und stellt sicher, dass ihr keine Straftat begeht (Link "Gesetz über Urheberrecht"). Auch zu beachten ist, dass die Garantie durch die Benutzung einer Flashcard verloren gehen kann und dadurch Probleme beim Wiederverkauf entstehen können.Akaio 1.9.0 (5. Juli 2012) (Quelle: www.akaio.net)
Akaio Loader (29. November 2012) (Quelle: www.akaio.net)
Acekard 2i (HW 81) Update für DSi bis FW 1.4.4 und 3DS bis FW 4.3.0-10 (24.9.2012) (Quelle: www.acekard.com)
Hinweise und Bekanntmachungen:
Ein neues 3DS Update ist erschien. Es ist die Version 4.5.0-10. Die Acekard 2i wird durch dieses Update geblockt! Bitte erst dann den 3DS updaten, wenn ein Patch erschien ist. Die Acekard 2i wird von der Vorgängerversion (4.4.0-10) ebenfalls geblock! Zudem wird sie aktuell von der DSi/XL Firmware 1.4.5 geblockt!
Da das Update des 3DS neue Schutzmechanismen mit sich bringt, die die Hardware der eingelegten Karte untersucht, muss leider eine neue Karte gekauft werden, weil die Acekard 2i sie nicht umgehen kann. Ob es eine neue Revision der Karte geben wird, ist unklar. Auf dem DS/lite DSi/XL funktioniert sie weiterhin. Eine Auswahl der besten und funktionierenden Karten findet ihr hier.
Warnung! Das Acekard Update weiter oben ist nur für HW 81 Acekards. Wie ihr eure HW Version prüft, könnt ihr im Abschnitt "Sicheres Update der Acekard 2i" nachlesen.
Hinweis zu Akaio 1.9.0:
Leider Funktioniert Pokėmon Conquest noch nicht richtig. Damit das Spiel läuft, muss der "Game Enabler"-Cheat eingeschaltet sein. Das Spiel wurde im neuesten Loader Update gefixt.
Letzte Aktualisierung Montag, 12. Dezember 2012
In diesem Thread geht es um

Vorab noch was zum Rechtlichen
Achtung! Jede nds-Datei, die ihr in dieser Anleitung seht, haben wir selber erstellt (einfach ein neues Textdokument erstellen und das als irgendwas.nds speichern). Wir haben somit nichts illegales getan. Kauft euch Spiele, wenn sie euch gefallen!
Inhaltsverzeichnis
1. Acekard FAQ
2. Installation
3. Einrichtung
4. Spiele auf die Acekard kopieren
5. Homebrew
6. Customizing
7. Moonshell
8. Akaio Loader Updates
9. Sicheres Update der Acekard 2i
10. So formatiere ich die micro SD richtig
Zuletzt bearbeitet:
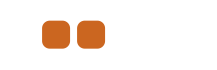




 Dann nehm ich halt imagebanana
Dann nehm ich halt imagebanana  Es fehlen noch Posts und du hast deinen nun hier hingesetzt.
Es fehlen noch Posts und du hast deinen nun hier hingesetzt.


















