[anchor=lusteu]Lüftersteuerung (optional)[/anchor]:
‾‾‾‾‾‾‾‾‾‾‾‾‾‾‾‾‾‾‾‾‾‾‾‾‾‾‾‾‾‾‾‾‾‾‾‾‾‾‾‾‾‾‾‾‾‾‾‾‾‾‾‾‾‾‾‾‾‾‾‾‾‾
Es gibt Gehäuse, welche eine integrierte Lüftersteuerung bieten. Da das Core 3000 einer dieser Vertreter ist, wäre es nur fair wenn ich da eben drauf eingehe. Im Gehäuse selber lag ein Slotblech bei mit einem Poti (Potentiometer) bei.


Dafür löst man eines der hinteren Slotbleche (die weißen) und montiert da einfach die Lüftersteuerung rein. In modernen Gehäuse sind die weißen Slotbleche per Thumbscrew demontiertbar, bei sehr alten Gehäusen müssen die rausgebrochen werden (so wie bei den vorderen 5,25" Schächten für Laufwerke).
Je nach Gehäuse bietet die Lüftersteuerung bis zu 3 Anschlüsse für Lüfter an. Die Gehäuselüfter selber haben einen 3-Pin Anschluss mit 2 Nasen links und rechts. Das passt auch nur auf eine Art.



In welcher Reihenfolge ihr die Lüfter anschließt ist vollkommen egal. Einfach rein und gut ist. Diese Lüftersteuerungen an der Rückseite sind so oder so suboptimal, niemand kriecht unter den Schreibtisch dafür. Die neueren Fractal Design Gehäuse haben das an die Front verlegt, genau so wie viele andere Hersteller! Man könnte die Lüfter auch an das Mainboard anschließen, aber die günstigeren Boards bieten nur 1x CPU_Lüfter und 2x Gehäuselüfter.
Im Core 3000 muss die Lüftersteuerung zusätzlich noch mit Strom versorgt werden, dafür liegt ein Molex Stromanschluss Stecker bei.
[anchor=wlanpci]W-LAN Erweiterungskarte (optional)[/anchor]:
‾‾‾‾‾‾‾‾‾‾‾‾‾‾‾‾‾‾‾‾‾‾‾‾‾‾‾‾‾‾‾‾‾‾‾‾‾‾‾‾‾‾‾‾‾‾‾‾‾‾‾‾‾‾‾‾‾‾‾‾‾‾
Bis auf die W-LAN Karte ist alles notwendige verbaut. Wer keine Erweiterungskarte nutzt (Soundkarte, W-LAN, DVB-T etc.) kann ruhig schon mal zum nächsten Beitrag springen.




Je nach dem was für eine Erweiterungskarte ihr gekauft habt, ist es unterschiedlich in welchen Slot die Karte kommt. Oben zu sehen ist eine PCI Erweiterungskarte. Es gibt aber auch PCIe x1, x4, x16 etc. - bitte vor dem Kauf drauf achten. Wäre irgendwie unsinnig wenn man eine PCIe x1 Erweiterungskarte kauft
(Beispiel für eine PCIe x1 Erweiterungskarte) und das Board diese Schnittstelle entweder gar nicht bereitstellt oder wenn sie von der Grafikkarte (als Beispiel) verdeckt wird. Daher immer vorher drum kümmern!
Die Karte wird nur (nach dem man die entsprechende Slotblende an der Gehäuserückwand entfernt hat) in den Slot geschoben und dann festgeschraubt.

Zu guter letzt werden hinten noch die 3 Antenenn angeschraubt, welche beiliegend waren und dann ist man auch schon fertig.
[anchor=kabel]Verkabelung[/anchor]:
‾‾‾‾‾‾‾‾‾‾‾‾‾‾‾‾‾‾‾‾‾‾‾‾‾‾‾‾‾‾‾‾‾‾‾‾‾‾‾‾‾‾‾‾‾‾‾‾‾‾‾‾‾‾‾‾‾‾‾‾‾‾‾‾‾‾‾‾‾‾‾‾‾‾‾‾‾‾‾‾‾‾‾‾‾‾‾‾‾‾‾‾‾
Bitte einmal die Checkliste abarbeiten um zu gucken ob man alles erledigt hat:
1) Mainboard ist auf den Abstandshaltern montiert
2) Der Lüfter des CPU Kühlers ist auf dem Mainboard angeschlossen (an CPU_FAN)
3) Festplatte , ggf. die SSD, das Laufwerk sind montiert und verschraubt
, ggf. die SSD, das Laufwerk sind montiert und verschraubt
4) Das Netzteil ist eingebaut und verschraubt
5) Die Grafikkarte ist eingebaut
6) Sofern eine Lüftersteuerung vorhanden ist, sind die Gehäuselüfter damit verbunden
7) Das Frontpanel ist angeschlossen (Power, Reset, HDD LED, Speaker, USB 2.0, USB 3.0, Audio)
8) Optionale Erweiterungskarten sind eingebaut
Im ersten Schritt setzen wir das Mainboard unter Strom. Dafür sind 2 Kabelstränge zuständig:
20+4 Pin sowie 4+4 Pin.
Auf die Nase achten und reindrücken. Wer wert auf das Kabelmanagement legt und das passende Gehäuse dazu hat, legt die Kabel hinter das Mainboardtray und nutzt die Kabelöffnungen. Der 4+4 Pin Strang ist aber meist zu kurz dafür.


Auf dem ersten Bild sieht man übrigens sehr gut das das Kabel vom CPU Lüfter im Gehäuselüfter hängt. Das sollte man tunlichst vermeiden - das Kabel hält dann nicht wirklich lange und es macht unnötigen Krach.
Als nächstes kommt die Verkabelung der Grafikkarte. Je nach gekaufter GPU hat die unterschiedlich viele Stromanschlüsse, die Low-Budget Varianten benötigen meist nicht mal Strom vom Netzteil, denen reichen die 75W welche der PCIe x16 Slot bereitstellt.
Die 270X braucht 2x 6 Pin. Das sind, im Falle vom gewählten beQuiet! Netzteil die blauen Stecker - 2 Stück gibt's davon, 1x mit 6 Pin und 1x mit 6+2 Pin. Die 2 Kabelstränge werden erst mit dem Netzteil verknüpft und dann mit der Grafikkarte.


Wie man vielleicht sieht, ziehe ich die Kabel durch die Kabeldurchführung unten, direkt neben dem Netzteil, leite sie über die Rückseite vom Mainboardtray und ziehe sie dann an der richtigen Kabeldurchführung wieder heraus um das Kabel an die Komponente anzuschließen.
Im nächsten Schritt verkabeln wir unsere Datenträger und Laufwerke mit dem Mainboard und versorgen sie mit Strom. Notwendig dafür sind die SATA Kabel, welche im Mainboardkarton vorhanden sein sollten.
Irgendwie habe ich wohl das Foto vom Kabel vergessen, daher muss es jetzt ein Schnellschuss tun:

Dieses Kabel muss jetzt an die Festplatte (oder die SSD/das Laufwerk) und dann an einen SATA Port auf dem Mainboard. Die Kabel passen nur auf jeweils eine Art.
Beim HD3 ist es egal, in welcher Reihenfolge ihr die Datenträger anschließt. Also ihr müsste nicht zwingend darauf achten, dass die SSD an SATA_1 angeschlossen wird, die HDD an SATA_2 etc. - je nach Mainboard sind aber auch noch SATA II Ports vorhanden oder ein externer (z.B. Marvell) Controller ist verbaut. Im Zweifel hilft ein Blick ins Handbuch, v.A. da die entsprechenden Ports dann auch farblich voneinander unterscheidbar sind.
Sobald ihr die Datenkabel für alle Datenträger und Laufwerke montiert habt, folgt jetzt der Strom. Dafür werden vom Netzteil bei diesem Beispiel PC zwei Kabelstränge benötigt. Die habe ich übrigens auch nicht fotografiert ... wichtig sind die schwarzen SATA Stecker. Gleiche Anschlussprinzip wie beim SATA Kabel. Schön erst mit dem Netzteil verbinden und dann mit dem Laufwerk. Je nach Netzteil hat der Strang mehr oder weniger SATA Stecker.




Im Grunde war es das auch schon. Gegebenenfalls noch die Lüftersteuerung mit Strom versorgen (4-Pin Molex Stecker, passt auch nur auf eine Art und Weise). Jetzt geht es nur noch ans aufräumen.

Kabelbinder werden euer größter Freund in der Not. Das Gehäuse hat auf der Mainboardtray Rückseite Aussparungen um Kabelbinder durchziehen zu können. Denkt daran das ihr nur 2cm Platz habt.



Danach die Seitenwände anbringen, ggf. die Antennen für die W-LAN Karte montieren, Schalter am Netzteil umlegen, alles einstöpseln und auf Power drücken. Win CD/Stick rein, installieren, Treiber laden (Finger weg von den CDs, da sind nur uralte Klamotten drauf) und Spaß haben.
Lg,
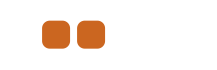


 und dann ordentlich wegstellen. Das brauchen wir später.
und dann ordentlich wegstellen. Das brauchen wir später. 


































































































