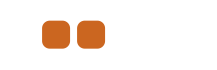[anchor="display"]Display[/anchor]
‾‾‾‾‾‾‾‾‾‾‾‾‾‾‾‾‾‾‾‾‾‾‾‾‾‾‾‾‾‾‾
[anchor="displaygroesse"]Notebook-/Displaygröße[/anchor]
Die Displaygröße ist ein sehr wichtiges Kriterium und sollte daher genau überlegt sein. Am Markt gängig sind:
- 12"/13" - ultramobil, das Notebook das man immer dabei haben kann
- 14" - Transport täglich bzw. mehrmals die Woche
- 15" - Desktop-Ersatz, gelegentlicher Transport
- 17" - nur Desktop-Ersatz
Um die richtige Displaygröße zu finden, solltet ihr euch immer überlegen: "Wie oft habe ich das Gerät mit mir dabei?" Ein größeres Display schafft Platz zum Arbeiten und ist angenehmer zu lesen. Zudem kann die Tastatur in einem größeren Gerät größer sein oder sogar mit einem Nummernblock ausgestattet werden und es bleibt mehr Platz für ein Touchpad.
Allerdings macht sind größere Notebooks auch klobiger/unhandlicher/schwerer. Wenn ihr das Gerät täglich mitnehmen wollt, so solltet ihr das Display nicht größer als 14" wählen. Der Unterschied zwischen 14" und 15" scheint zwar nicht groß zu sein, erfahrungsgemäß sind vergleichbare 15"-Geräte meist ein ganzes Stück klobiger als ihre 14"-Schwestern.
[anchor="displayaufloesung"]Displayauflösung[/anchor]
Mindestens genauso wichtig wie die Displaygröße ist auch die Auflösung des Displays. Viele "Consumer"-Geräte haben die Auflösung 1366x768 auf 15". Das ist für den sehblinden Rentner. Ihr seid keine sehblinden Rentner, oder?

Dann kauft auch keinen solchen Schrott! High-Definition ist im PC-Bereich eher Low-Definition. Je größer das Display ist, desto größer darf auch die Auflösung sein. Unter Anbetracht der Displaygröße wären die folgenden Auflösungen empfehlenswert:
- 12": 1280x800 bzw. 1366x768 (<-- hier gehört die Auflösung her, nicht auf 15")
- 13": 1280x800 bzw. 1366x768 oder 1440x900 bzw. 1600x900 (beides ist hier in Ordnung)
- 14": 1440x900 bzw. 1600x900
- 15": 1680x1050 bzw. 1600x900 oder 1920x1200 bzw. 1920x1080 (beides ist hier in Ordnung)
Anmerkung: Erste Auflösung ist immer für ein 16:10-Display, zweite Auflösung für 16:9.
Manche Hersteller bieten auch andere Auflösungen bei den verschiedenen Displaygrößen an. Ihr solltet hier immer nach dem Grundsatz "Mehr ist mehr" vorgehen.

| Zum Vergleich:
Links ist ein Thinkpad T43 14" mit XGA (1024x768), rechts ein Thinkpad T42 14" mit SXGA+ (1400x1050).
Auf beiden ist Windows 7 installiert und die selbe Seite (Systemsteuerung) geöffnet. Man erkennt, dass man auf dem Bildschirm des T42 mit der höheren Auflösung deutlich mehr Platz zum Arbeiten hat.
Auf heutige 16:9-Notebooks gerechnet, entspricht der Vergleich ungefähr: 1366x768 vs. 1600x900 |
[anchor="glossy"]Glossy-Display (glänzendes Display)[/anchor]
In vielen Consumer-Notebooks sind spiegelnde Displays verbaut. Diese mögen zwar ein etwas besseres Kontrastverhältnis haben und haben für manche spezielle Anwendungsfälle auch ihre Daseinsberechtigung. Bei einem normalen Notebook sind sie aber fehl am Platze. Ihr seht jede Lichtquelle im Hintergrund und jeden Fingerabdruck. Spätestens im Außenbereich habt ihr damit komplett verloren.
Kauft auf jeden Fall ein Notebook mit entspiegeltem Display!
[anchor="prozessor"]Prozessor[/anchor]
‾‾‾‾‾‾‾‾‾‾‾‾‾‾‾‾‾‾‾‾‾‾‾‾‾‾‾‾‾‾‾
[anchor="ulv"]ULV-Prozessoren[/anchor]
Die Prozessoren in aktuellen Notebooks kann man in zwei Kategorien aufteilen. Normale Prozessoren und ULV-Prozessoren (
Ultra Low Voltage). Diese Prozessorsparten unterscheiden sich deutlich in Leistungsfähigkeit und Stromverbrauch. ULV-Prozessoren ermöglichen eine höhere Akkulaufzeit durch eine etwas bessere Energieeffizienz, laufen aber mit deutlich geringeren Taktraten und Cache-Größen. Sie sind daher nicht so leistungsfähig und zudem teurer als die normalen Prozessoren.
Welcher Prozessor für welchen Einsatzzweck?
ULV-Prozessor dann, wenn am Notebook keine besonderen Arbeiten gemacht werden (Surfen, Office) und es auf eine lange Akkulaufzeit ankommt. Wird mehr am Notebook gemacht oder kommt es nicht auf eine hohe Akkulaufzeit an, dann auf jeden Fall den normalen Prozessor nehmen!
Wie erkenne ich einen ULV-Prozessor?
Intel: Erkennbar am nachgestellten U: i5-4250
U
ULV-Prozessoren kommen in fast allen Ultrabooks zum Einsatz.
[anchor="prozgroesse"]Wie groß sollte der Prozessor sein? Oder: Intel Core i3, i5 oder i7?[/anchor]
Für reine Surf- und Officetätigkeiten haben mittlerweile nahezu alle Prozessoren in aktuellen Notebooks - egal ob Intel oder AMD - genügend Leistung. Will man keine darüber hinausgehenden Tätigkeiten machen, so reicht ein i3 bzw. ULV-i5 (oder vergleichbarer AMD) vollkommen. Will man darüber hinausgehende Arbeiten machen (z. B. Virtualisierung, Foto- und Videobearbeitung), so würde ich zu einem i5 raten. Die Leistung eines i7 braucht heutzutage fast niemand, lieber zu einem i5 greifen und das gesparte Geld z. B. in eine SSD investieren.
[anchor="ram"]Arbeitsspeicher[/anchor]
‾‾‾‾‾‾‾‾‾‾‾‾‾‾‾‾‾‾‾‾‾‾‾‾‾‾‾‾‾‾‾
Hier gibt's eigentlich nicht viel zu sagen. Je mehr Arbeitsspeicher, umso besser. 4GB sind derzeit gängig und für Office voll in Ordnung. Wer mehr machen will, sollte direkt zu 8GB greifen.
Will man später einmal den Arbeitsspeicher noch aufrüsten, so sollte man direkt darauf achten, dass ein zweiter Arbeitsspeicher-Slot vorhanden ist und nur ein Riegel verbaut ist (und nicht z. B. 2x2GB).
[anchor="graka"]Grafikkarte[/anchor]
‾‾‾‾‾‾‾‾‾‾‾‾‾‾‾‾‾‾‾‾‾‾‾‾‾‾‾‾‾‾‾
[anchor="integraka"]Integrierte Grafikkarte[/anchor]
Einfachste und meist auch günstigste Grafiklösung. Die Grafikkarte ist direkt im Chipsatz oder (bei der neuen Intel Core i Serie) im Prozessor untergebracht.
Vorteile:
- Günstig
- Stromsparend
- Erzeugen weniger Hitze
Nachteile:
- Teile des RAM werden als Grafikspeicher benutzt, siehe Shared Memory
- Weniger Grafikleistung
[anchor="dedigraka"]Dedizierte Grafikkarte[/anchor]
Auf dem Notebookmainboard ist eine zusätzliche Grafikkarte, meist von AMD oder Nvidia, verbaut. Diese wird für rechenintensive Grafikdarstellung (siehe
Nvidia-Optimus) oder generell für die Grafikdarstellung benutzt.
Vorteile:
- Meist höhere Grafikperformance gegenüber einer integrierten Grafiklösung
Nachteile:
- Höherer Strombedarf
- Größere Hitzeerzeugung
- Teuerer
- Meist fehleranfälliger, siehe Flexing und Nvidia-Bug
[anchor="optimus"]Nvidia-Optimus[/anchor]
Neue Technik aus dem Hause Nvidia, die in erster Linie zum Stromsparen dient. Bei normalen Surf- und Officetätigkeiten ist im Notebook nur die integrierte Grafikkarte (Intel) aktiv. Wird eine grafiklastige Anwendung gestartet, wird automatisch die dedizierte Nvidia-Grafikkarte "zugeschaltet", welche dann die Grafikberechnung übernimmt.
[anchor="grafikentscheidung"]Welche Grafiklösung für welches Einsatzgebiet?[/anchor]
In den letzten Jahren hat Intel bei den integrierten Grafiklösungen stark aufgeholt. Siehe auch
hier.
Für normale Surf- und Officetätigkeiten, Mutlimedia und auch kleinere Spiele (CSS, etc.) reicht eine integrierte Grafikkarte mittlerweile locker. Jeder, der darüber hinausgehende Anwendungen hat (z. B. größere Spiele, 3D-Rendering, etc.) der sollte zu einer dedizierten Grafikkarte greifen.
[anchor="festplattessd"]Festplatte/SSD[/anchor]
‾‾‾‾‾‾‾‾‾‾‾‾‾‾‾‾‾‾‾‾‾‾‾‾‾‾‾‾‾‾‾
[anchor="festplatte"]Festplatte[/anchor]
Bei Festplatten sind derzeit Kapazitäten von 250GB bis 1000GB gängig, mit Umdrehungsgeschwindigkeiten von 5.400 U/min und 7.200 U/min. Grober Faustwert: Je größer die Festplatte und je höher die Umdrehungsgeschwindigkeit, desto schneller die Festplatte. Allerdings auch: Je schneller die Festplatte, desto empfindlicher. Solange das Notebook immer auf stabilen Oberflächen steht, sollte man immer zu einer möglichst schnellen Festplatte greifen. Muss die Festplatte etwas robuster sein (z. B. Einsatz in der Bahn), so kann man auch zur langsameren Festplatte greifen.
[anchor="ssd"]SSD[/anchor]
Steht für Solid-State-Drive und bezeichnet die neue "Festplattengeneration". SSDs bieten vor allem für Notebooks deutliche Vorteile:
- stoßunempfindlich
- weniger Energieaufnahme (höhere Akkulaufzeit)
- deutlich höhere Geschwindigkeit
- lautlos
Bei einem Notebook bietet es sich daher immer mehr an, die Festplatte durch eine SSD zu ersetzen. Gängige Kapazitäten sind hier bisher 32GB-256GB, wobei preislich bisher der grobe Richtwert 1GB=1€ gilt. Wenn ihr Windows 7 oder 8 installieren wollt, sollte die SSD mindestens 64GB haben, da das System nach einiger Zeit bereits bis zu 30GB schlucken kann. Besser wären 80GB oder 128GB.
[anchor="akkulaufzeit"]Akkulaufzeit[/anchor]
‾‾‾‾‾‾‾‾‾‾‾‾‾‾‾‾‾‾‾‾‾‾‾‾‾‾‾‾‾‾‾
[anchor="akkuallgemein"]Akkulaufzeit allgemein[/anchor]
Schwieriges Thema. Herstellerangaben versprechen oft mehr, als sie dann halten können. Die "Messungen" laufen meist mit geringer Displayhelligkeit, ohne WLAN&co und im Idle des Betriebssystems ab. Daher ist es für den Hersteller kein Problem, auf die angegebenen "bis zu" 6h zu kommen, für euch aber schon, denn ihr wollt mit dem Gerät auch arbeiten. Mit einem solchen 6h-Akku kommt man unter Volllast gerade mal auf 1-1,5h. Realistisch sind für einen solchen 6h-Akku bei normalen Surf- und Officetätigkeiten hier derzeit 3-5h. Allerdings sind das auch nur grobe Richtwerte und von Notebook zu Notebook unterschiedlich.
Ihr solltet, wenn ihr mit dem Notebook länger als X Stunden arbeiten wollt, den Akku auf jeden Fall ein ganzes Stück größer kaufen. Zudem unterliegen Akkus einem natürlichen Verschleiß und im Laufe der Jahre ist auch nicht mehr die volle Kapazität abrufbar.
[anchor="kapazitaeten"]Verschiedene Akkutypen und Kapazitäten[/anchor]
Will man Akkus miteinander vergleichen, so gibt es zwei Werte, auf die man achten muss: Anzahl an Zellen und die Kapazität. Eine gewöhnliche Herstellerangabe sieht beispielsweise so aus:
6 Zellen Lithium-Ion / 10.8V / 4.7Ah /
56.16 Wh
- "6 Zellen": Zeigt die Größe und letztendlich daraus resultierend auch das Gewicht des Akkus auf. Je mehr Zellen, desto größer/schwerer ist der Akku. Ein Akku mit mehr Zellen muss nicht zwangsläufig mehr Kapazität haben als ein Akku mit weniger Zellen.
- "56.16 Wh": Wh ist die Leistung/Kapazität des Akkus in Wattstunden. Hiermit kann man die einzelnen Akkus in ihrer Leistung effektiv beurteilen, wobei hier gelten sollte: Je mehr Wh, desto länger wird der Akku halten.
- Es sind nur V und Ah angegeben: Macht nichts, diese Werte müsst ihr nur multiplizieren (malnehmen) um ungefähr auf die Kapazität zu kommen:
10.8V * 4.7Ah = 50.76Wh

| Manche Hersteller, vor allem im Businessbereich, bieten für ihre Notebooks mehere Akkutypen an, z. B. einen 4-Zeller, 6-Zeller und 9-Zeller. Reicht einem die Leistung des ab Werk verbauten 6-Zellers nicht, so kann man mit dem 9-Zeller eine längere Akkulaufzeit erreichen. Will man lieber Gewicht sparen und braucht nicht so viel Laufzeit, so könnte man auch nur den 4-Zeller nehmen.
Gibt es verschiedene Akkutypen für ein Notebook, so kann es auch sein, dass diese nach unten und/oder hinten abstehen und das Notebook so unhandlicher machen können. Wie z. B. bei diesem Thinkpad R50 mit 9-Zeller im Bild zu sehen. |
[anchor="festakku"]Fest eingebauter Akku[/anchor]
Finger weg! Solange es nicht unbedingt notwendig ist, nehmt ein Gerät mit wechselbarem Akku. Ist der Akku nach Garantie/Gewährleistung defekt, müsst ihr das komplette Gerät auseinandernehmen um diesen zu tauschen. Viele Hersteller geben auf den Akku kürzere Garantiezeiten als auf das Notebook selbst. Bei einem Akkudefekt nach der Akkugarantie müsst ihr das daher über die Gewährleistung des Händlers abwickeln. Dieser kann aber auch nicht "einfach mal den Akku tauschen".
[anchor="eingabegeraete"]Eingabegeräte[/anchor]
‾‾‾‾‾‾‾‾‾‾‾‾‾‾‾‾‾‾‾‾‾‾‾‾‾‾‾‾‾‾‾
[anchor="tastatur"]Tastatur[/anchor]
Bei der Tastatur ist das absolut wichtigste das Schreibgefühl. In vielen Consumer-Notebooks sind Tastaturen mit einem Druckpunkt und Tastenkappen verbaut, auf denen man nicht schreiben kann. Wenn ihr nur das 2-Finger-Suchsystem benutzt, ist das kein Problem. Für alle 10-Finger-Schreiber: Aufpassen! Zudem unterscheidet sich das Tastaturlayout von Hersteller zu Hersteller, was die Sondertasten betrifft. Schaut daher auch darauf, wo sich die Tasten befinden, die ihr öfters braucht.
Am besten wäre es, die Tastatur vor dem Kauf einmal ausprobieren zu können, ist aber meist nicht möglich. Daher solltet ihr zumindest in Testberichten schauen, was zur entsprechenden Notebooktastatur geschrieben wird.
[anchor="touchpad"]Touchpad[/anchor]
Wichtig beim Tochpad ist in erster Linie die Fläche. Je größer das Touchpad ist, desto schöner lässt es sich damit arbeiten. Einige Hersteller gehen mittlerweile dazu über, die Maustasten in das Tochpad zu integrieren. Muss man mögen, oder nicht. Ich persönlich halte Touchpads mit diskreten Tasten immer noch für besser.
[anchor="trackpoint"]Trackpoint[/anchor]
Eher unbekannter Mausersatz, welcher sich vor allem an den Business-Notebooks von Lenovo, Dell und HP finden lässt. Eine kleine Kappe in der Mitte der Tastatur fungiert als "Mini-Joystick", mit welchem sich die Maus bewegen lässt. Meiner persönlichen Meinung nach der bisher beste Mausersatz und dem Touchpad deutlich überlegen. Wenn ihr den Trackpoint schon einmal irgendwo ausprobiert habt und nicht damit klargekommen seid: Man braucht ca. 1-2 Tage bis man sich damit eingearbeitet hat. Danach will man nichts anderes mehr benutzen.
Weitere Informationen dazu findet ihr hier:
Trackpoint