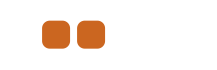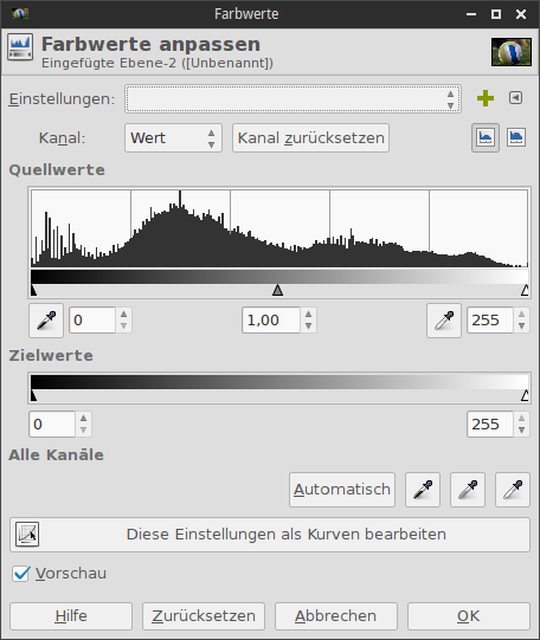Da ich gerade mein altes Forum abschalte bin ich da gerade am durchschauen. Habe jetzt ein paar Tutorials entdeckt die eigentlich zu schade zum direkt mülleimern sind. Gut, die Photoshop-Version war 2003 noch nicht die selbe wie heute, geändert hat sich an der Vorgehensweise allerdings nichts  Etwas angepasst hab ich das Tutorial aber trotzdem.
Etwas angepasst hab ich das Tutorial aber trotzdem.
Hi,
in diesem Tutorial geht es darum die Qualität von Bildern, die ja oft eher von schlechter Qualität sind wenn sie direkt von der Digitalkamera kommen, zu verbessern.
Dieses Bild werden wir jetzt etwas in den Farben und ggf. auch in der Helligkeit aufbessern.
Schritt 1. Zu veränderndes Bild in Photoshop öffnen:

Schritt 2. Tonwertkorrektur aufrufen:
Nun geht ihr in Photoshop im Menü Bild -> Korrekturen -> Tonwertkorrektur (Strg + L ). Es gibt auch die Möglichkeit eine Auto-Tonwertkorrektur zu machen. Dazu im Tonwertkorrekturfenster den Button "Automatisch" wählen oder das ganze direkt per Shortcut (Strg + Alt + L) aufrufen.
Nun solltet ihr folgendes Fenser vor euch haben:
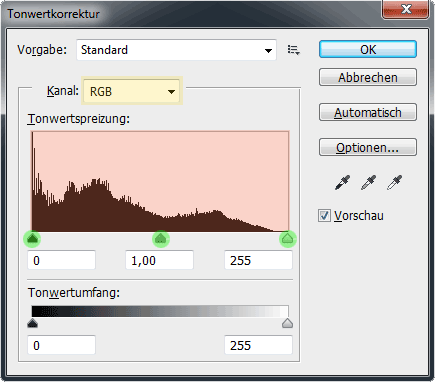
In der Dropdownbox (gelb) steuert ihr die einzelnen Kanäle an.
Der rote Bereich ist der Tonwertbereich
Grün markiert sind die Schieberegler mit denen wir den Tonwertbereich eingrenzen / verändern können.
Jetzt könnt ihr mit eurer Tonwertkorrektur beginnen.
Es gibt dabei zwei Mögliche Vorgehensweise wobei ich die zweite bevorzuge. Die erste wäre den Kanal
(die oberste Dropdownbox im Tonwertkorrektur-Fenster) auf RGB zu lassen was ich aber zu ungenau finde
weil man somit keine Farbstiche ausgleichen kann.
Alles in allem geht es bei der Tonwertkorrektur darum den Tonwertbereich des Bildes einzugrenzen bzw dahingehend zu ändern / korregieren das es ebenso eine gute Hell-Dunkel-Verteilung besitzt.
Wenn ihr nun in der Dropdownbox z.B. einen anderen Eintrag unter RGB auswählt, wie Grün o.Ä. , dann seht ihr wie sich der Tonwertbereich verändert:
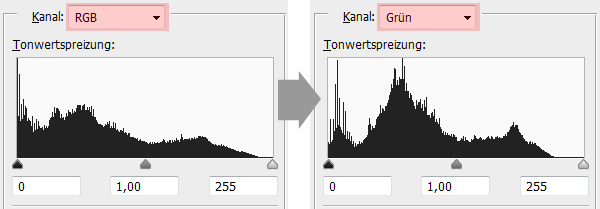
Im wesentlichen geht es jetzt darum in jedem Kanal (also Rot, Grün und Blau) den Tonwertbereich einzugrenzen um damit das Gesamtbild positiv zu beeinflussen.
Ihr Benutzt also die Schieberegler (grün) und zieht diese von rechts und links (in unserem Beispiel ist dies nur von rechts erforderlich) so weit heran das sie den sichtbaren Tonwertbereich eingrenzen bzw. das Farbbild positiv verändern / natürlicher machen (in manchen Fällen ergibt auch ein nicht stoisch eingegrenzter Tonwertbereich die korrekte Farbwiedergabe):
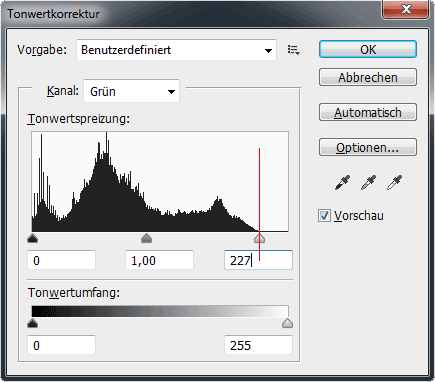
Nun wechselt ihr per Dropdownbox in den nächsten Kanal und wiederholt den Vorgang.
Das gleiche macht ihr nun auch mit dem letzten Kanal.
Ihr seht die Veränderung jeweils live an eurem offenen Bild.
Wenn ihr nun in der Dropdownbox wieder RGB einstellt dann seht ihr das sich der Tonwertbereich bis an den Rand erstreckt
und sich das Bild Farblich verbessert hat:
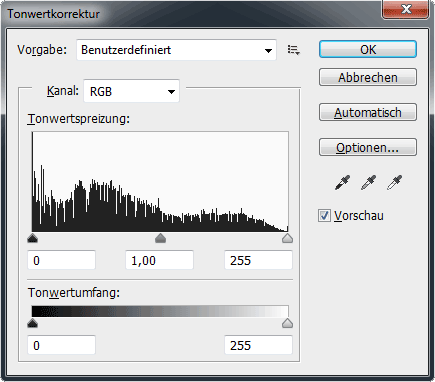
Mit dem mittleren Schieberegler könnt ihr nun noch an der Helligkeit drehen. Wir schieben den Regler also ganz leicht nach links um das Bild ein wenig aufzuhellen.
Nach einem Druck auf OK wendet ihr die Tonwertkorrektur schliesslich auf euer Bild an.
Schritt 3. Ergebnis:
Hier seht ihr nun die Veränderung (rechts das Original und links das gleiche Bild mit Tonwertkorrektur):

Mit dieser Technik könnt ihr eure selbstgemachten Digitalfotos noch verbessern und schöne Ergebnisse erlangen.
Hoffe das ihr mit dem Tutorial was anfangen könnt
Gruss godlike
 Etwas angepasst hab ich das Tutorial aber trotzdem.
Etwas angepasst hab ich das Tutorial aber trotzdem.Hi,
in diesem Tutorial geht es darum die Qualität von Bildern, die ja oft eher von schlechter Qualität sind wenn sie direkt von der Digitalkamera kommen, zu verbessern.
Dieses Bild werden wir jetzt etwas in den Farben und ggf. auch in der Helligkeit aufbessern.
Schritt 1. Zu veränderndes Bild in Photoshop öffnen:
Schritt 2. Tonwertkorrektur aufrufen:
Nun geht ihr in Photoshop im Menü Bild -> Korrekturen -> Tonwertkorrektur (Strg + L ). Es gibt auch die Möglichkeit eine Auto-Tonwertkorrektur zu machen. Dazu im Tonwertkorrekturfenster den Button "Automatisch" wählen oder das ganze direkt per Shortcut (Strg + Alt + L) aufrufen.
Nun solltet ihr folgendes Fenser vor euch haben:
In der Dropdownbox (gelb) steuert ihr die einzelnen Kanäle an.
Der rote Bereich ist der Tonwertbereich
Grün markiert sind die Schieberegler mit denen wir den Tonwertbereich eingrenzen / verändern können.
Jetzt könnt ihr mit eurer Tonwertkorrektur beginnen.
Es gibt dabei zwei Mögliche Vorgehensweise wobei ich die zweite bevorzuge. Die erste wäre den Kanal
(die oberste Dropdownbox im Tonwertkorrektur-Fenster) auf RGB zu lassen was ich aber zu ungenau finde
weil man somit keine Farbstiche ausgleichen kann.
Alles in allem geht es bei der Tonwertkorrektur darum den Tonwertbereich des Bildes einzugrenzen bzw dahingehend zu ändern / korregieren das es ebenso eine gute Hell-Dunkel-Verteilung besitzt.
Wenn ihr nun in der Dropdownbox z.B. einen anderen Eintrag unter RGB auswählt, wie Grün o.Ä. , dann seht ihr wie sich der Tonwertbereich verändert:
Im wesentlichen geht es jetzt darum in jedem Kanal (also Rot, Grün und Blau) den Tonwertbereich einzugrenzen um damit das Gesamtbild positiv zu beeinflussen.
Ihr Benutzt also die Schieberegler (grün) und zieht diese von rechts und links (in unserem Beispiel ist dies nur von rechts erforderlich) so weit heran das sie den sichtbaren Tonwertbereich eingrenzen bzw. das Farbbild positiv verändern / natürlicher machen (in manchen Fällen ergibt auch ein nicht stoisch eingegrenzter Tonwertbereich die korrekte Farbwiedergabe):
Nun wechselt ihr per Dropdownbox in den nächsten Kanal und wiederholt den Vorgang.
Das gleiche macht ihr nun auch mit dem letzten Kanal.
Ihr seht die Veränderung jeweils live an eurem offenen Bild.
Wenn ihr nun in der Dropdownbox wieder RGB einstellt dann seht ihr das sich der Tonwertbereich bis an den Rand erstreckt
und sich das Bild Farblich verbessert hat:
Mit dem mittleren Schieberegler könnt ihr nun noch an der Helligkeit drehen. Wir schieben den Regler also ganz leicht nach links um das Bild ein wenig aufzuhellen.
Nach einem Druck auf OK wendet ihr die Tonwertkorrektur schliesslich auf euer Bild an.
Schritt 3. Ergebnis:
Hier seht ihr nun die Veränderung (rechts das Original und links das gleiche Bild mit Tonwertkorrektur):
Mit dieser Technik könnt ihr eure selbstgemachten Digitalfotos noch verbessern und schöne Ergebnisse erlangen.
Hoffe das ihr mit dem Tutorial was anfangen könnt

Gruss godlike
Zuletzt bearbeitet: